Não sei direito onde a coisa começou. Recebi do Alexandre Gaigalas (@alganet) e, num segundo momento, também do Bruno Roberto Gomes (@brgomes) a incumbência de compartilhar 7 itens do meu ambiente de trabalho. Tanto um quanto o outro já escreveu sobre o mesmo tema, tendo recebido a tarefa de outras pessoas. Pesquisei um pouco a respeito, e descobri no blog do Duodraco que a ideia é fazer disso um meme. Então vamos lá. 🙂
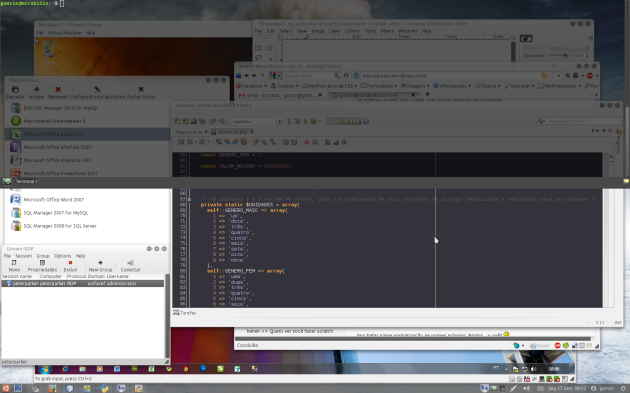
Meu ambiente de trabalho. Não reparem a bagunça 😛
1) Um Ubuntu altamente personalizado
Há cerca de um ano, encarei o desafio de abandonar o Windows como plataforma de desenvolvimento e usar Linux para esse propósito. Escolhi a distribuição Ubuntu, que já usava nos meus computadores pessoais e com a qual já estava familiarizado.
Como gosto de deixar as coisas bem do meu jeito, meu Ubuntu, ao menos visualmente, em nada se parece com uma instalação recém-feita desse sistema operacional. Entre as personalizações que costumo fazer na interface, estão:
- a troca do tema padrão (atualmente, uso o tema Orta com os ícones Faenza);
- a redução para apenas um painel, o inferior, e o utilização do Docky na parte superior da tela para lançamento de aplicativos;
- o applet Cardápio no lugar do tradicional menu do GNOME; e
- o applet Dockbarx em substituição à lista de janelas/tarefas.
Minha instalação corrente começou na versão Karmic Koala (9.10), foi atualizada para a Lucid Lynx (10.04 LTS) e, no momento, corresponde à versão mais atual do SO, Maverick Meerkat (10.10). Tudo isso sem precisar formatar, comprovando a estabilidade do ambiente. Um ano, três versões e tudo rodando redondo. Exceto, é claro, quando eu tento fazer alguma atualização bleeding edge e ferro alguma coisa – a maior vítima é o driver da placa de vídeo. Mas #SouDev e não desisto nunca, daqui a pouco ponho o sistema de volta pra funcionar.
2) Netbeans para desenvolvimento PHP
Sempre estive em busca do IDE perfeito e open source (ou, pelo menos, freeware) para desenvolver em PHP (havia até um post meu sobre isso numa rede do Ning, mas todo mundo sabe o que aconteceu…). A meu ver, o estado da arte em termos de ambiente integrada para essa linguagem ainda não foi atingido. Contudo, o Netbeans evoluiu rapidamente e é, nos dias atuais, o que mais se aproxima do Olimpo. Tem, como vantagens, o fato de ser open source, multiplataforma (ainda que “multiplataforma”, aqui, seja sinônimo de Java) e relativamente leve, consideradas as circunstâncias. Por outro lado, ser baseado em Java, após a aquisição da Sun pela Oracle, é algo no mínimo temerário. Não por acaso, aguardo ansiosamente que o KDevelop com suporte a PHP amadureça e se torne logo utilizável. Pelo que já vi deste último, vem coisa boa por aí.
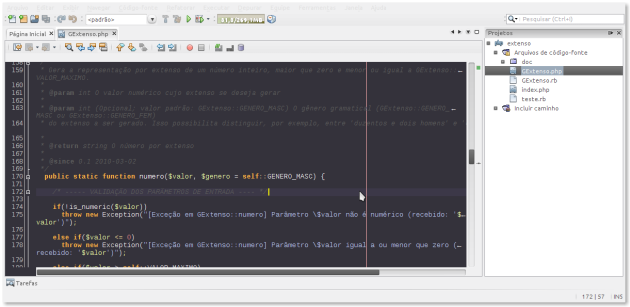
Netbeans IDE 7.0 Beta
Quem estiver interessado no meu esquema (escuro) de cores para o Netbeans, pode baixá-lo aqui e importá-lo em Ferramentas > Opções > Importar (no canto inferior esquerdo do diálogo).
Esta tríade de utilitários permite executar no Linux muitos programas da plataforma Windows. Se o Wine é uma camada de tradução das bibliotecas de runtime do Windows, o PlayOnLinux é um front-end que, por intermédio de scripts, automatiza a instalação de vários aplicativos comuns (algumas versões do Microsoft Office e do Photoshop, por exemplo), embora seu foco seja a instalação de jogos. Por seu turno, o Winetricks é um script que localiza, baixa e instala muitas das dependências mais recorrentes de programas Windows, como as fontes TrueType da Microsoft, os MDAC, os runtimes do Visual Basic e do Visual C++, etc.
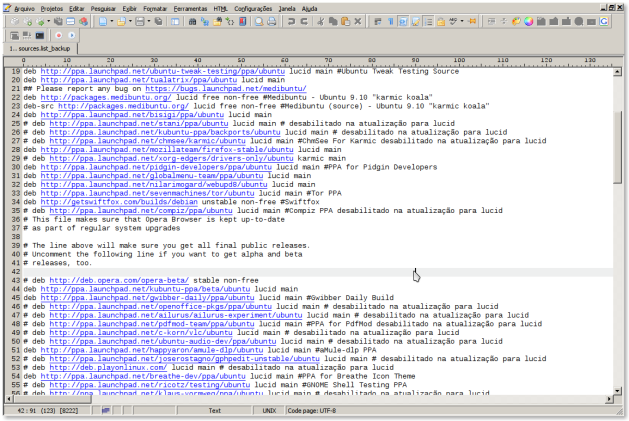
PSPad editor rodando via Wine
Dessa forma, consigo trabalhar, no Ubuntu, com alguns bons programas feitos para a plataforma do Tio Bill, tais como o PSPad, o EMS SQL Manager 2010 for MySQL e o EMS SQL Manager 2008 for SQL Server.
Como desenvolvedor web, tenho um bom número de navegadores instalados (o Infernet Explorer roda na VM, veja mais abaixo). Meu navegador principal continua sendo o Firefox, porque muitas de suas extensões ainda não encontram paralelos para o Google Chrome – apesar de todos os predicados deste. Dentre as extensões que mais utilizo, estão a WebDeveloper Toolbar e a DownThemAll!. Um recurso nativo particularmente interessante do navegador, para mim, é o Console de Erros Javascript – pego muitos erros por ele, sem sequer precisar acionar o Firebug.
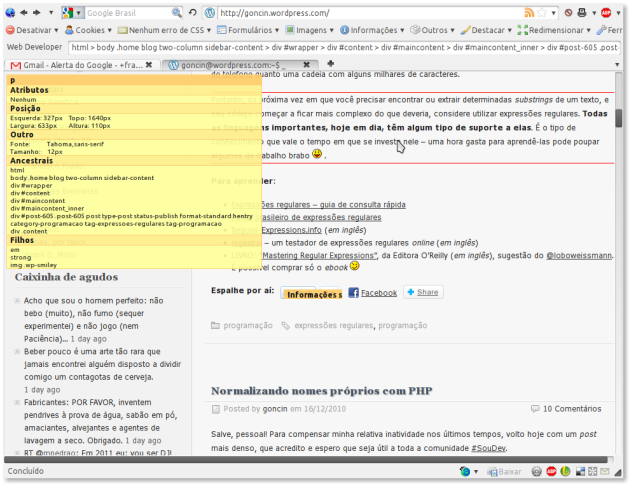
Firefox com WebDeveloper Toolbar em ação
OK, esse não é open source, é só freeware. Trabalho uma Instituição de Ensino Superior com foco em Ciências Sociais Aplicadas, ou, traduzindo, o povo daqui adora uma planilha. E, para manter a compatibilidade, eu, o único linuxista dessas bandas, não posso viver só de OpenOffice.org. Necessito utilizar o Microsoft Office, versão 2010, adquirida pela Instituição e que (ainda) não consegui instalar via Wine. Há outras cositas também que me forçam a ter um ambiente Windows à disposição, como Photoshop, Delphi (para alguns sistemas legados) e Crystal Reports.
Durante muito tempo, deixei o VirtualBox , da Sun Oracle, encarregado das minhas máquinas virtuais. Sem embargo, dois fatores fizeram com que eu passasse a utilizar o VMWare Player: (1) este divide o disco virtual em vários arquivos, facilitando o processo de backup e (2) com ele, os efeitos visuais funcionam, ao contrário do que ocorria com o VirtualBox. Pode parecer frescura, mas, para mim, os efeitos visuais são fundamentais, principalmente quanto a testá-los em outras distros Linux e versões futuras do Ubuntu, coisa que faço com frequência. Além do mais, suspender e recuperar uma VM mostrou-se sensivelmente mais rápido no VMWare Player, relativamente ao VirtualBox.
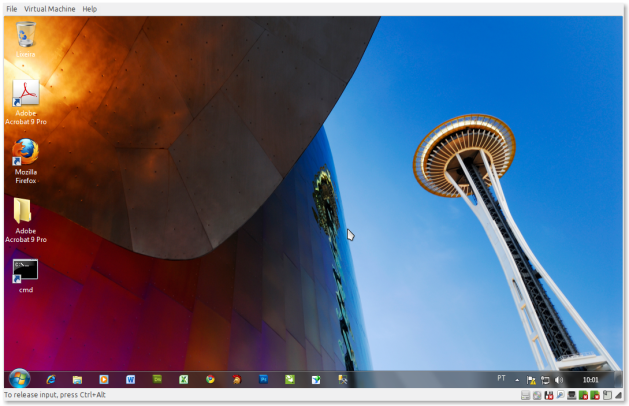
VMWare Player rodando Windows 7
UPDATE: seguindo o conselho do visitante BlueHood, expresso em seu comentário mais abaixo, acabei por trocar o Gnome-RDP pelo Remmina, até então desconhecido para mim. Vale a pena conhecê-lo! =D
Há muitos servidores rodando Windows Server aqui. E a rede toda é baseada no Active Directory. Felizmente, o Ubuntu conta com ferramentas para acesso remoto a máquinas Windows utilizando o protocolo RDP (mais conhecido por “Terminal Services”). O Gnome-RDP Remmina é simples, objetivo, e cumpre muito bem o seu papel, e ademais suporta também os protocolos VNC, SFTP e SSH. Para quem utiliza KDE, o utilitário equivalente é o KRDC.
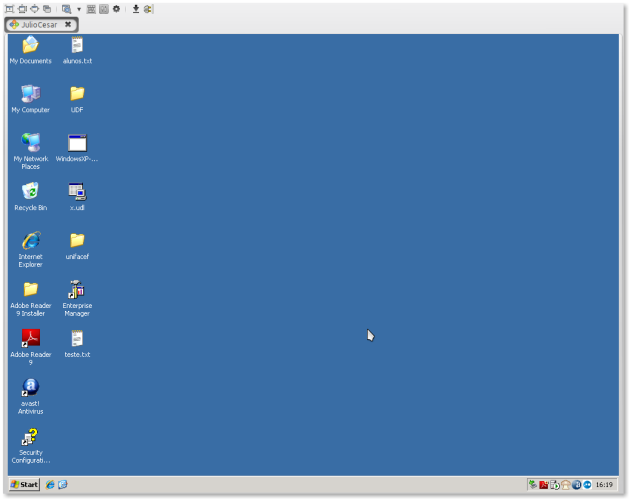
O Remmina acessando um servidor Windows via Terminal Services
OK, OK, passo longe de ser um designer. Mas nem por isso estou livre de usar softwares de edição gráfica. Tenho o Photoshop instalado na VM, e <vergonha-propria mode="on"> desse programa sei utilizar menos de 1% do seu potencial </vergonha-propria>.
Quando a tarefa com imagens não é complexa o bastante para justificar a subida da VM à memória, faço uso do Gimp, sempre em Single-Window mode. Com ele, consigo fazer as coisas mais triviais, como redimensionamento e conversão de formatos, recortes e strokes. Enfim, no quesito “software gráfico” sou um mero principiante, em início de aprendizado, esperando absorver novas habilidades à medida que as necessidades surjam.
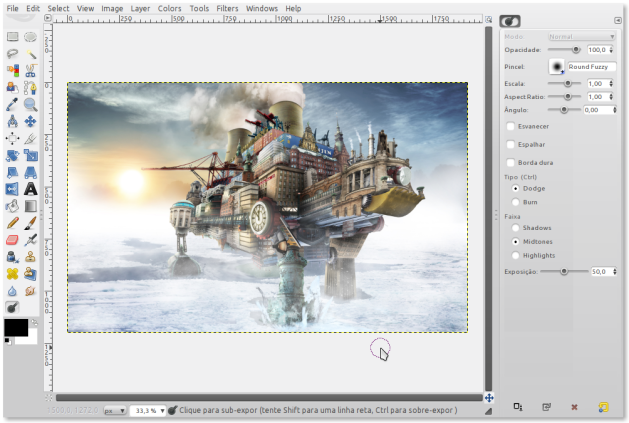
The Gimp e o meu papel de parede atual
Bonus track: Terminal + Guake
Nenhum desenvolvedor que se preze deve temer a linha de comando. Algumas tarefas (como, por exemplo, atualizar o Ubuntu) são muito mais simples via terminal. E o Guake, uma quase-unanimidade, torna a praticidade do terminal ainda mais prática, se é que me entendem. Após instalado e carregado, basta um F12 para que uma janela de terminal se descortine com elegância à frente de seus olhos.
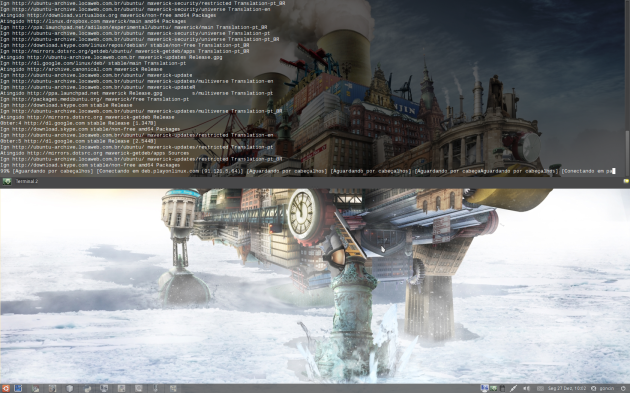
O Guake trabalhando
Passando a bola adiante
Para manter o espírito do meme, passo a bola para o Francisco Prado (@fr_prado), o Henrique Lobo Weissmann (@loboweissmann), o Bruno Bemfica (@CodeAddicted) e o Fábio Vedovelli (@vedovelli). Compartilhem sua forma de trabalho, pessoal! 🙂
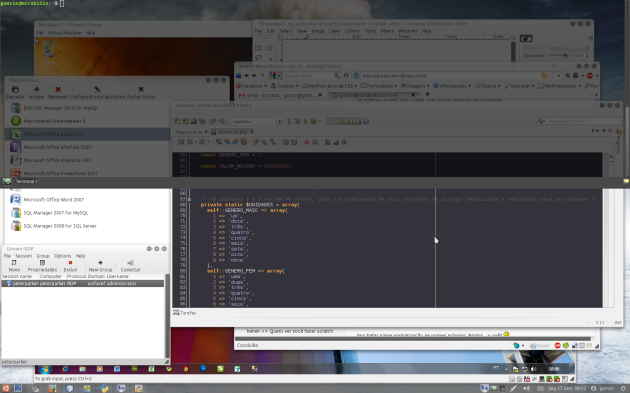
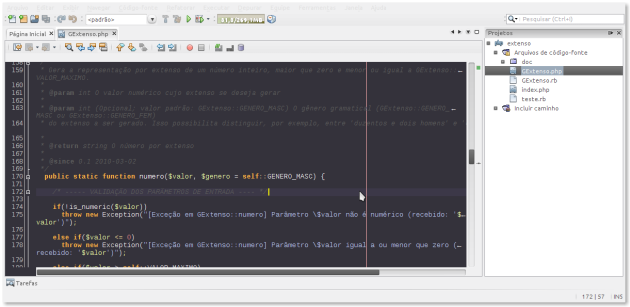
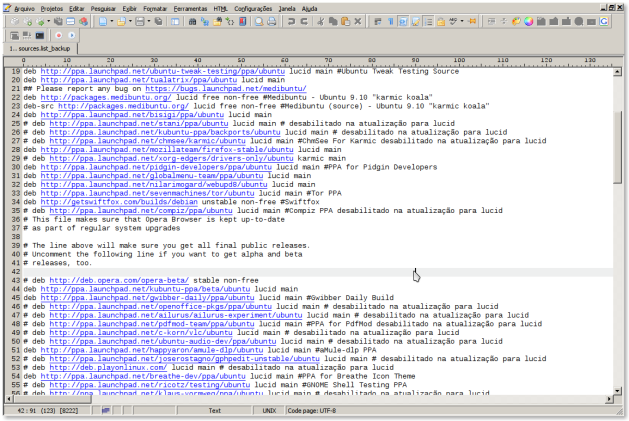
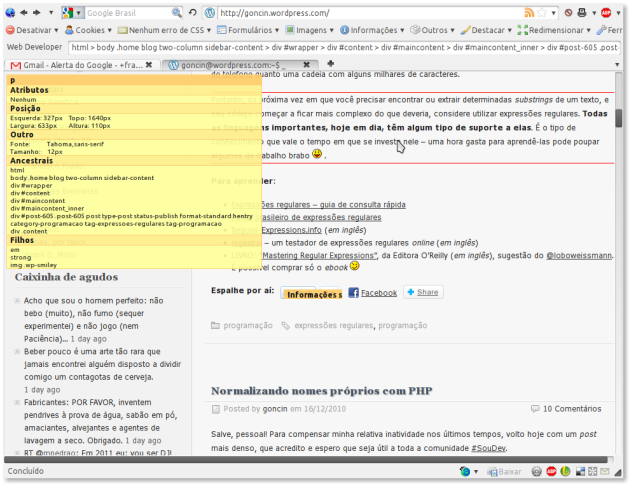
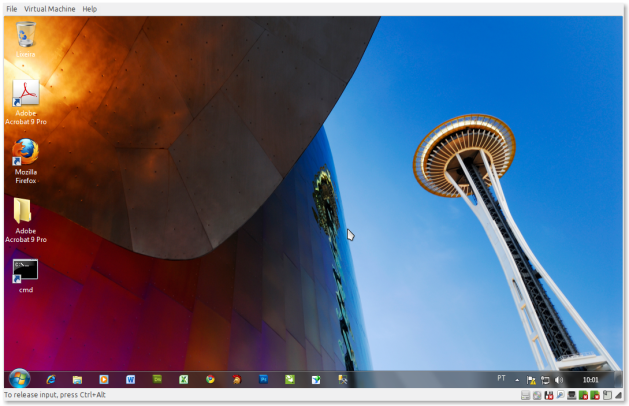
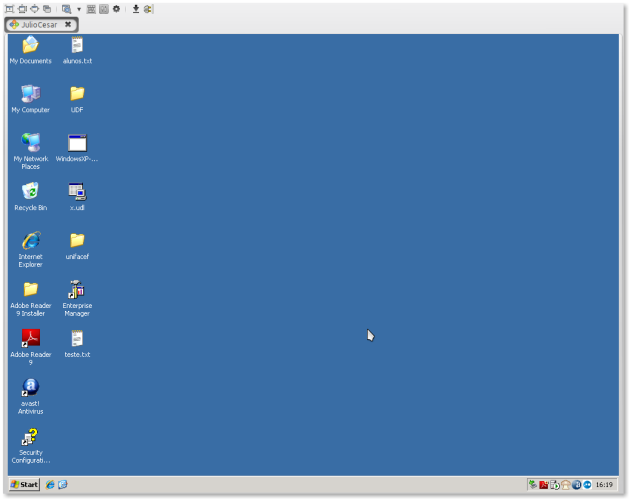
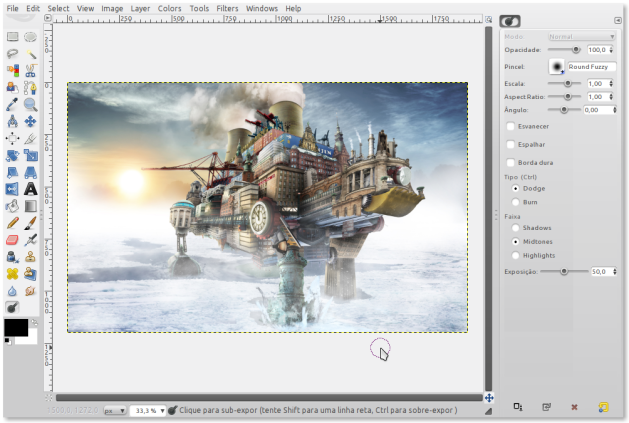
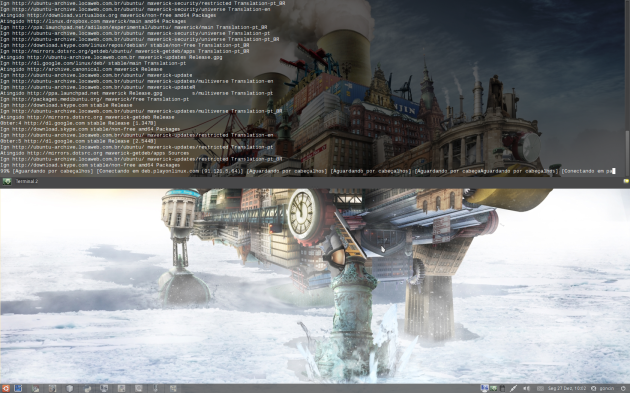

Opa, bacana aew vocês fazerem esses posts dividindo como vocês trabalham 🙂 parabéns pelo post, mais um que mostra que o linux é foda e dá para trabalhar nele 🙂
Obrigado, Brayan! Sinta-se à vontade para escrever sobre seu ambiente também. 😉
Bacana! Desses, gostaria muito de usar Ubuntu, mas como lido com Flash…
O Gimp é massa, dá para fazer coisas excelentes com eles. Tem bons efeitos. Acredito que não deva nada ao PS.
Vou ver como entrar na brincadeira, haja vista que uso poucos programas no dia-a-dia. Abs!
Pingback: Meu ambiente de trabalho em 7 itens « Francisco Prado
Muito legal o artigo, interessante conhecer as ferramentas usadas.
Só acho que faltou compartilhar também a configuração da máquina que roda “todos” esses programas. Seria legal compartilhar essa infomação…
Victor,
Para rodar todos estes programas, não é necessário muito poder de processamento (embora, por acaso, eu tenha um Intel i5 aqui), pois raramente eles são executados todos ao mesmo tempo – penso que daria para fazer com um Dual Core. O único aspecto que realmente recomento é que haja pelo menos 4 GB de RAM, para poder reservar no mínimo 1 GB à VM.
Obrigado pelo comentário e pela visita! 🙂
Valeu! 🙂
Muito boa lista…
Mas fica uma sugestão: já testou o remmina (http://remmina.sourceforge.net/), acho muito superior ao gnome-rdp… além do projeto ser mais ativo…
Olá, BlueHood!
Até então eu não conhecia o Remmina, de fato é bem melhor que o Gnome-RDP. Tão superior que mereceu uma atualização no meu post. Muito obrigado pela dica! =D
Quando eu voltar das férias talvez ja tenha perdido a graça, mas tentarei! =D Obrigado pelo convite!!!
Pingback: Meu ambiente de trabalho em 7 itens | BrunoBemfica.NET
Para converter imagens em tipos diferentes, Mudar tamanho (thumbanaill) Mesclar com outras imagens, pode ser feito via linha de comando com o convert programa do ImageMagic.
Maneiro seu ambiente de trabalho parabens.
Obrigado pela dica e pela visita! 🙂
Excelente ambiente de trabalho. Finalmente conheci alguém que usa Guake. 🙂
Parabéns!
Eu tbm uso Guake, mto bom ambiente de trabalho
Que legal, é muito bom ver gente que faz o possível pra utilizar tecnologias livres. Parabéns!
Quanto à IDE: faço o perfil mais minimalista, gosto do VIM, Emacs, e no máximo um Gedit.
Também adoro o Guake, mas não sei por que razão, quando vou trabalhar diretamente no terminal (usar o Git, alterar arquivos e etc…), insisto em abrir o gnome-terminal. Só uso o Guake pra comdos/operações tríviais. Questão de costume.
Abraço! 😉
Interessante, vou copiar algumas coisas de seu ambiente, em especial as customizações do Ubuntu!
Grande abraço.
Como fez p/ instalar o tema Orta no seu desktop? Pode postar um passo-a-passo?
Temo,
Instalar o tema Orta é trivial. No Ubuntu, o melhor é instalar via PPA, com os comandos:
Para outras distribuições não baseadas em Debian, basta seguir as instruções (em inglês, mas bastante simples) da página do tema: http://skiesofazel.deviantart.com/art/Orta-184118297.
Obrigado pela visita! 🙂
Muito legal o post!!!
Queria saber (se possível, um passo-a-passo) como colocar o menu inferior como o apresentado…
Abraço…
Olá, Gabriel!
O que costumo fazer é excluir o painel inferior da configuração padrão e passar o painel superior para baixo. Assim, o menu que antes ficava em cima, aparecerá na parte superior. Para finalizar, acrescento ao painel agora inferior a lista de janelas ou, no caso, o dockbarx.
Obrigado pelo comentário! 🙂
Olha eu aqui novamente.
Seguindo suas dicas instalei tb o Vmware, para usar o Windows 7, mas assim como no Virtualbox não consegui ativar os efeitos visuais (aero).
Como conseguiu ativá-lo? Existe alguma dica para isso?
Ja instalei até o VMtools e nada.
Temo,
Estou no note agora (de férias), onde não tenho o VMWare instalado, de modo que não tenho como dar instruções exatas (não me lembro de cabeça). Procure nas configurações de hardware da VM algo como “aceleração 2D e 3D” e habilite-a. Logicamente, você deverá ter uma placa gráfica funcionando no sistema hospedeiro.
Muito bacana essa idéia de divulgar 7 ferramentas utilizadas por cada um. Assim compartilhamos conhecimento e divulgamos softwares muito interessantes.
Adorei!!
Pingback: MEU AMBIENTE DE DESENVOLVIMENTO EM 7 ITENS | Bitmasters
Pingback: MEU AMBIENTE DE DESENVOLVIMENTO EM 7 ITENS « « Bitmasters Bitmasters
Pingback: MEU AMBIENTE DE DESENVOLVIMENTO EM 7 ITENS « Bitmasters